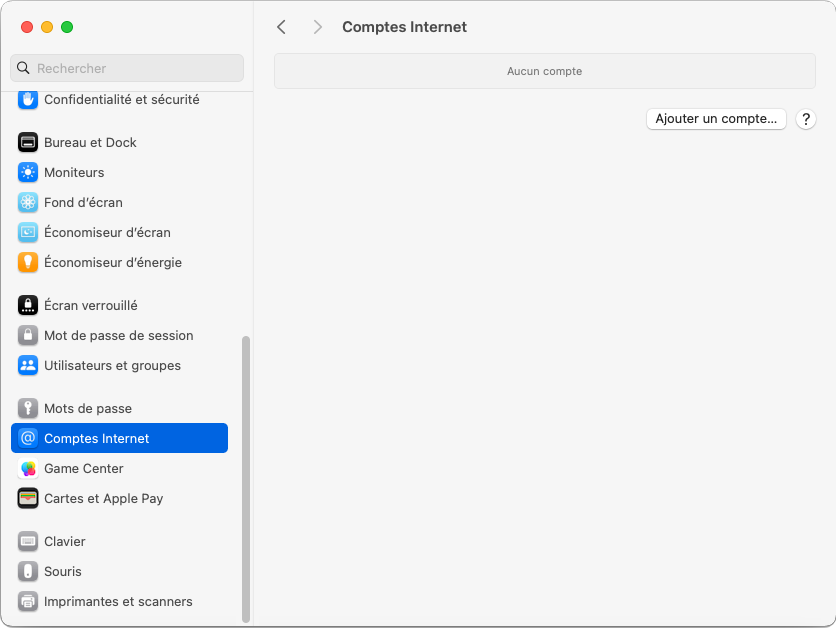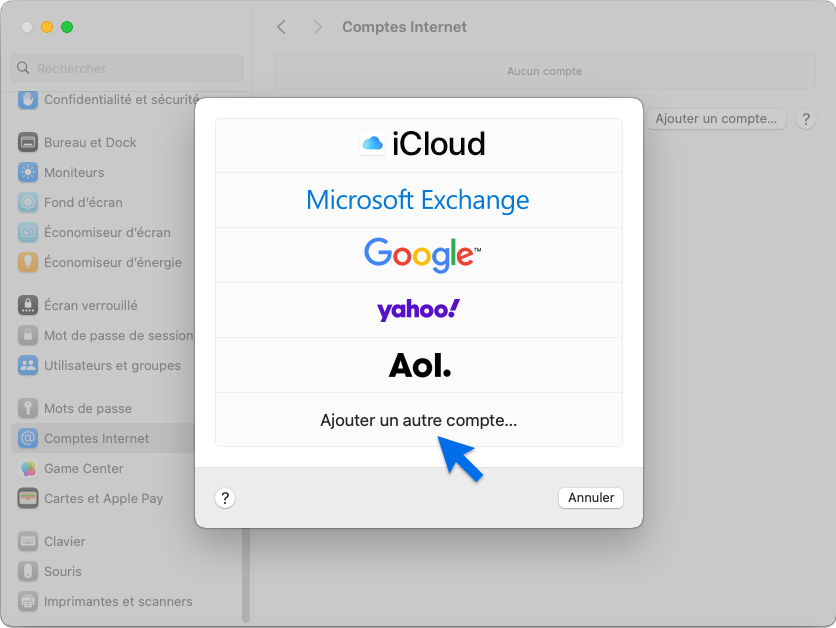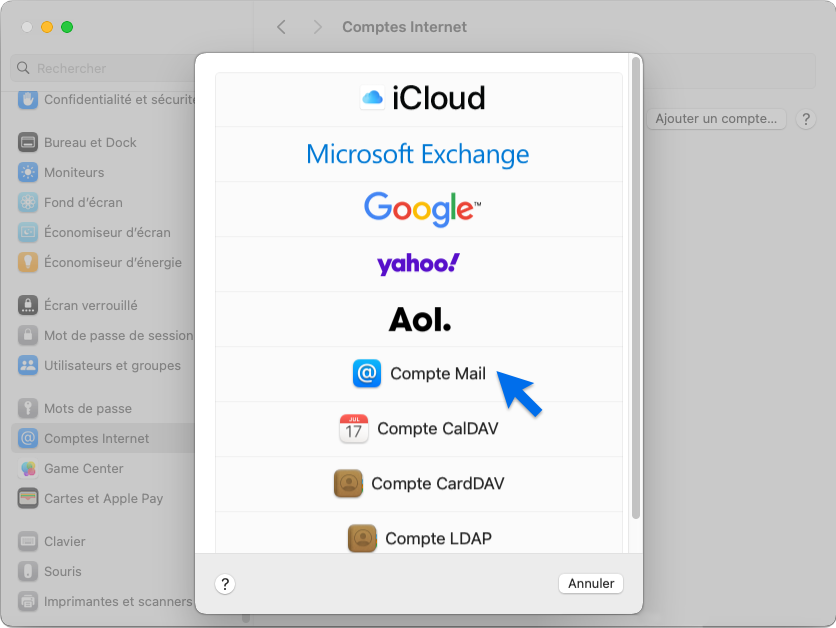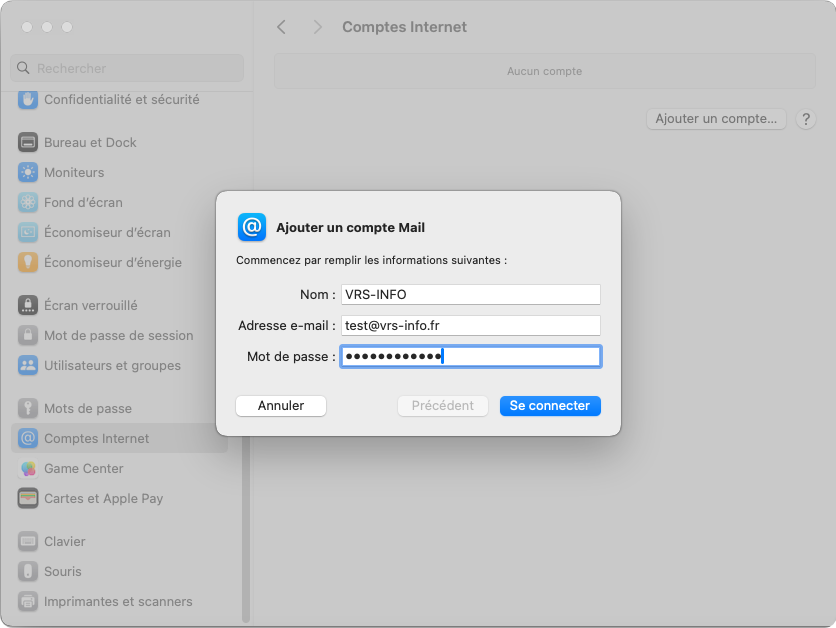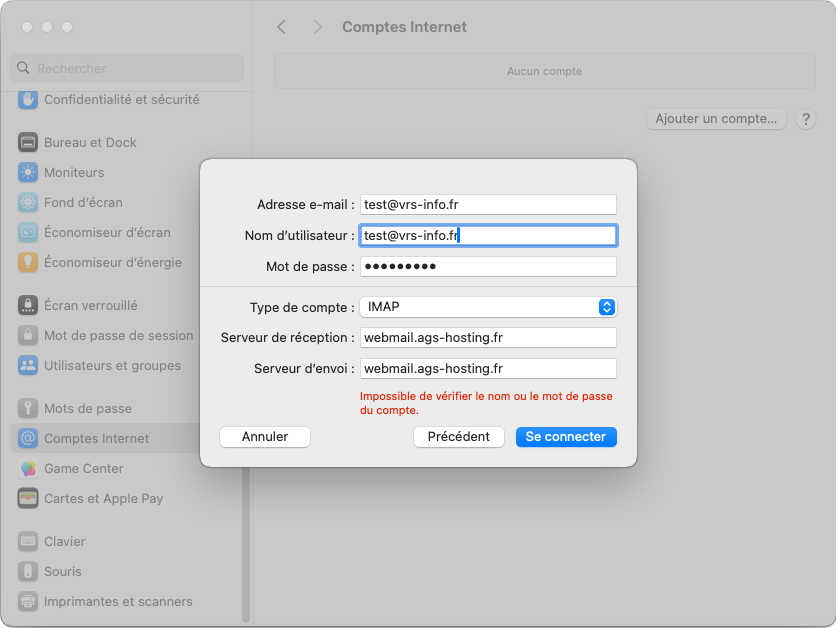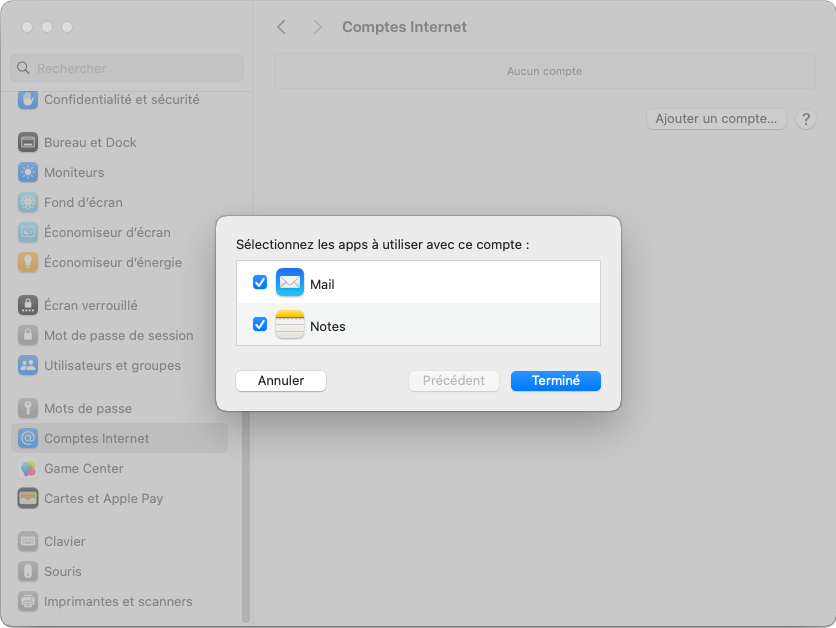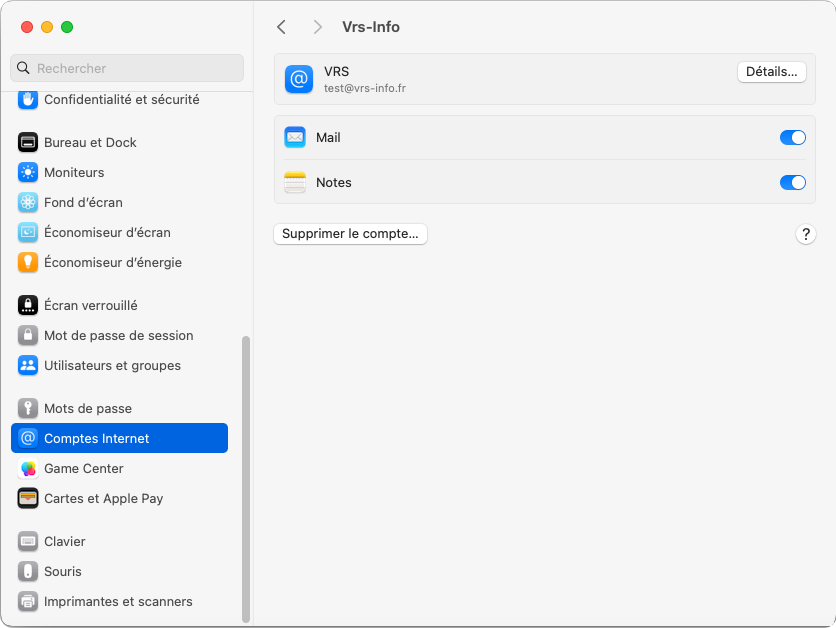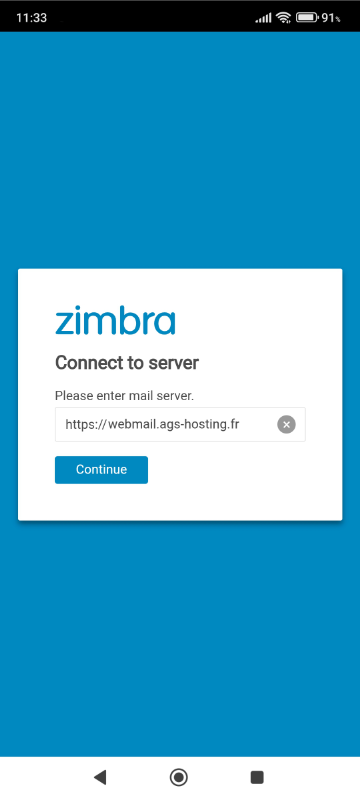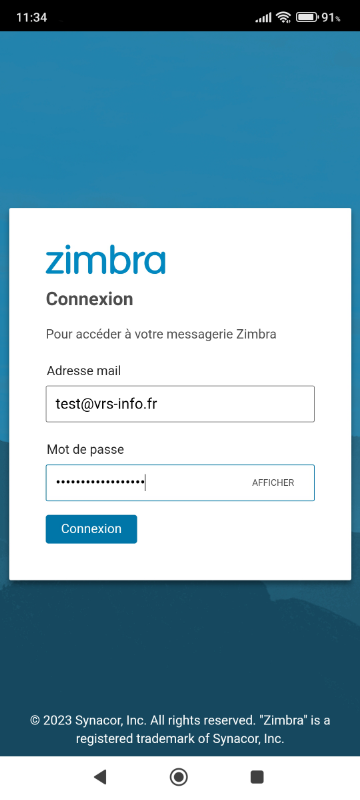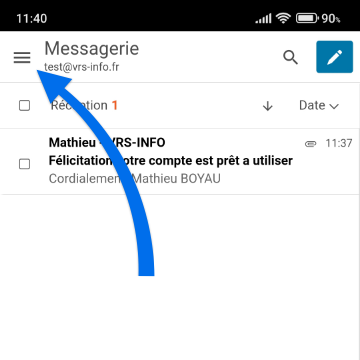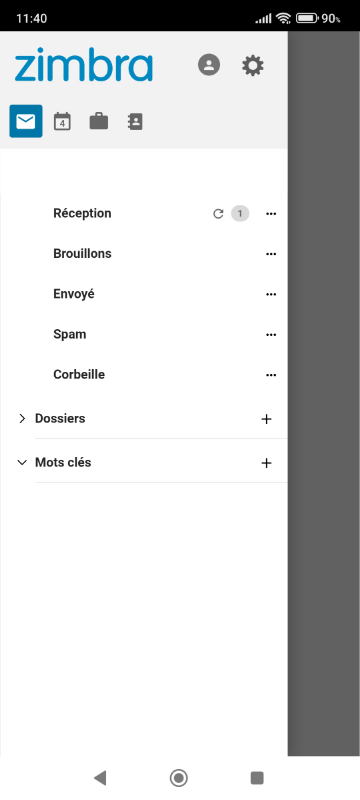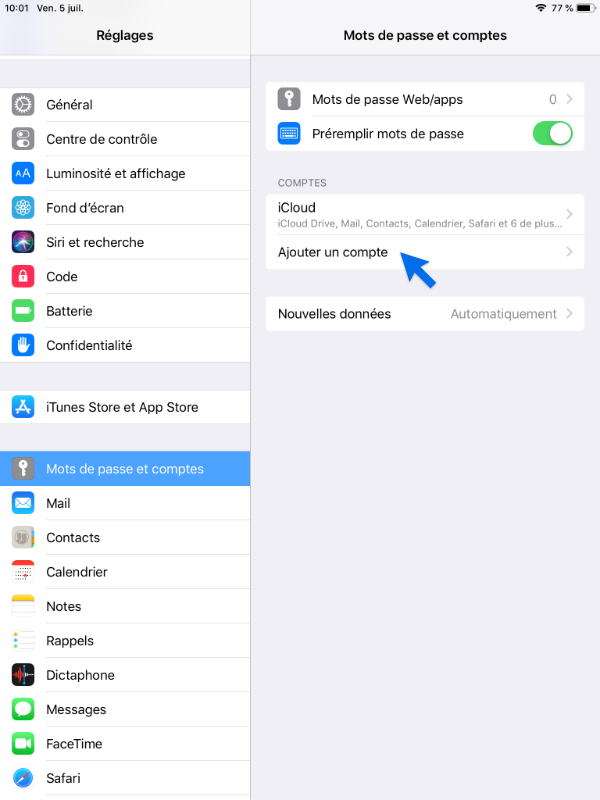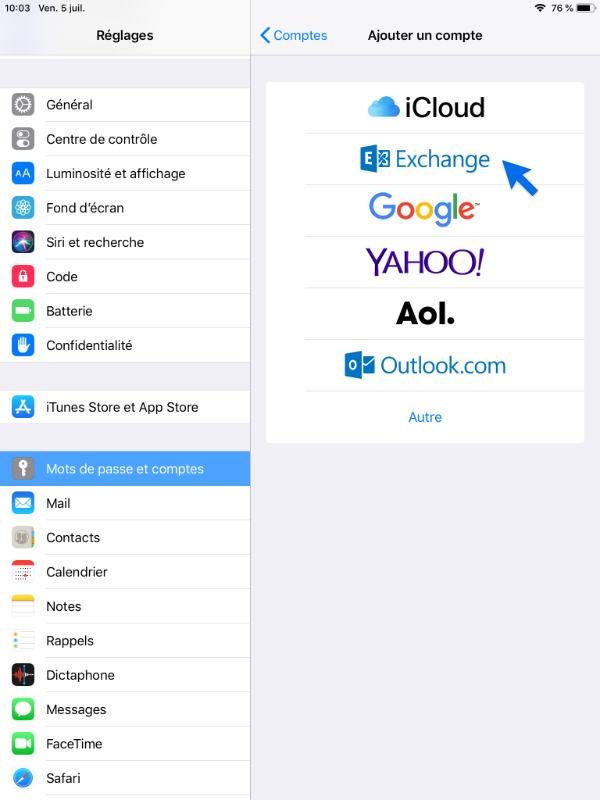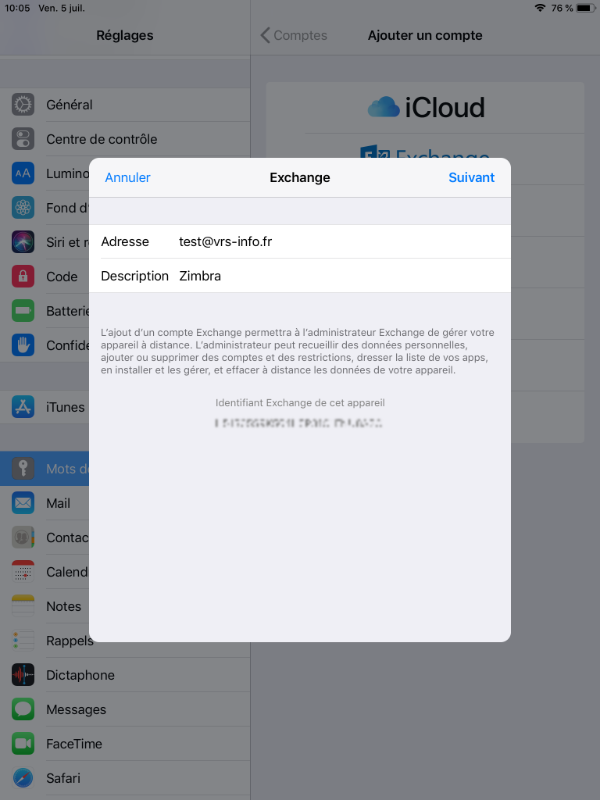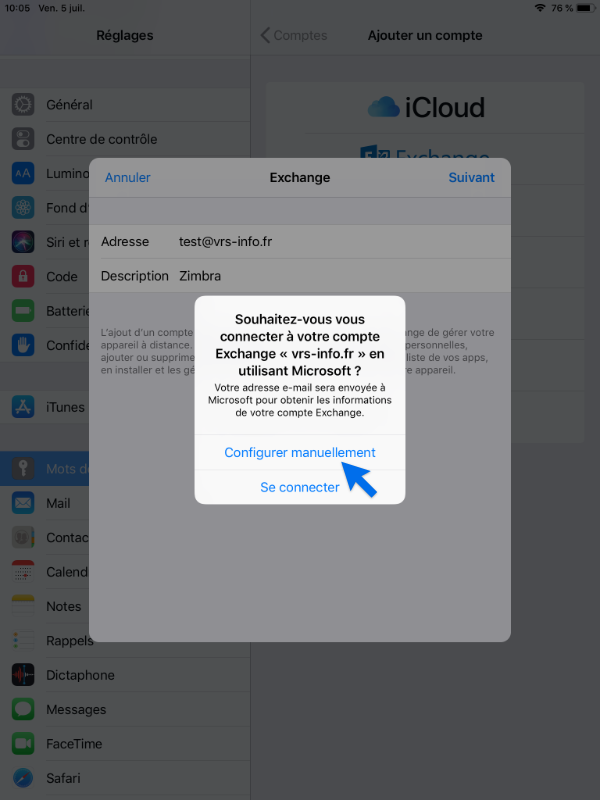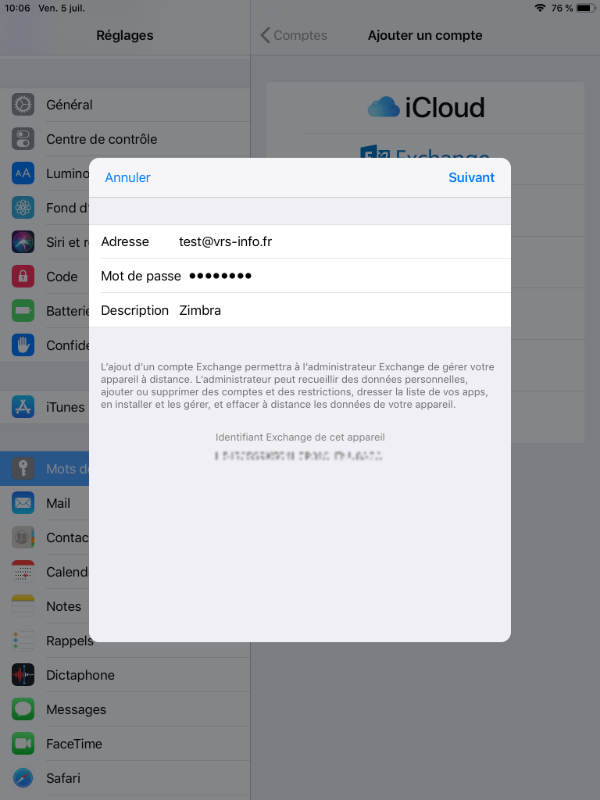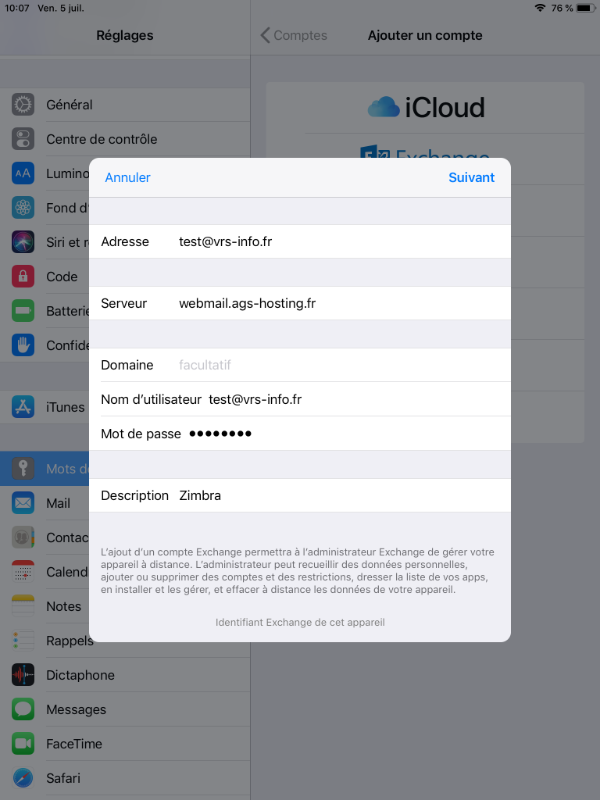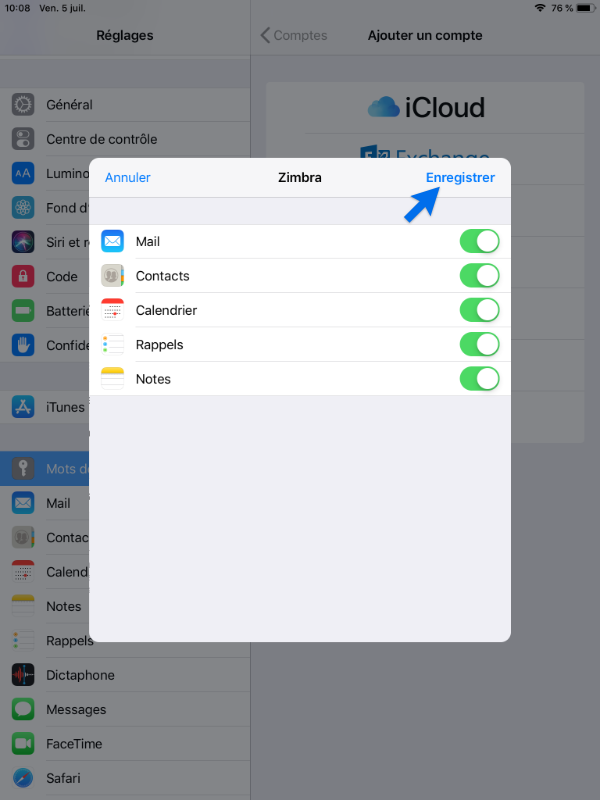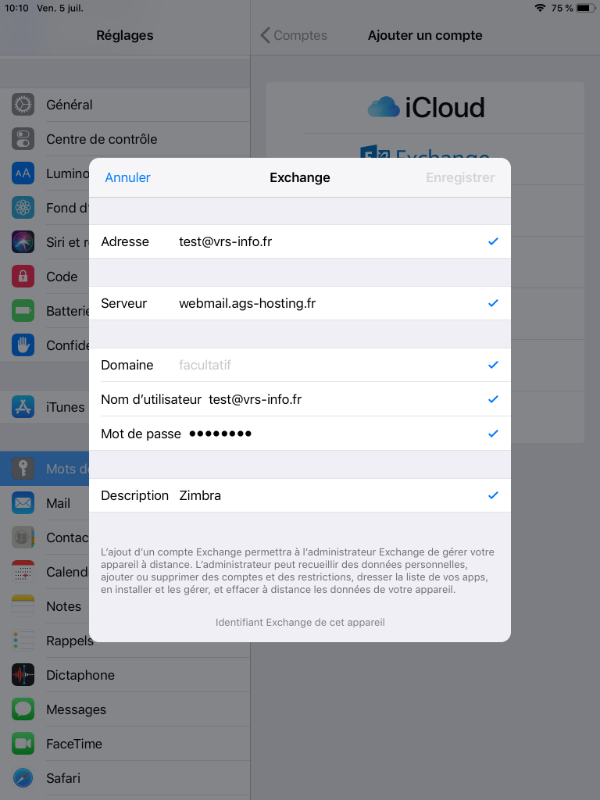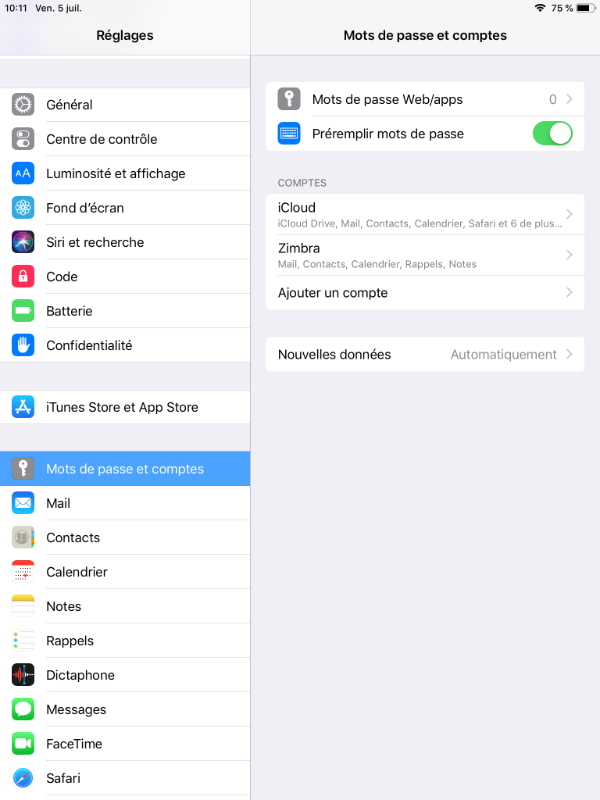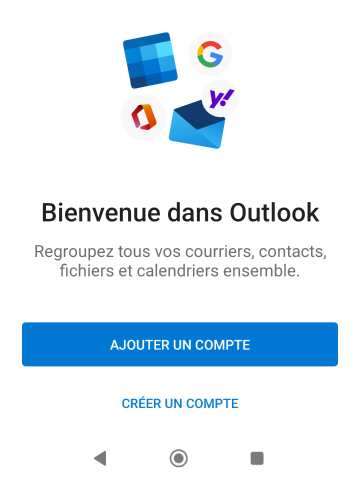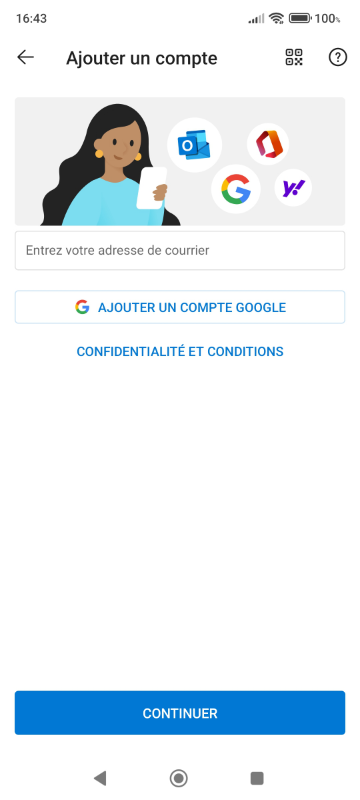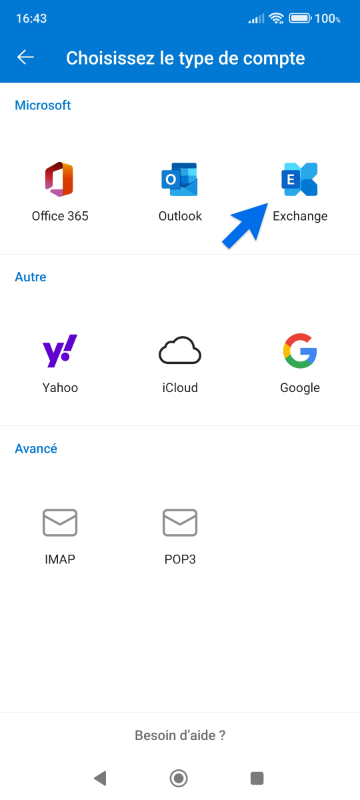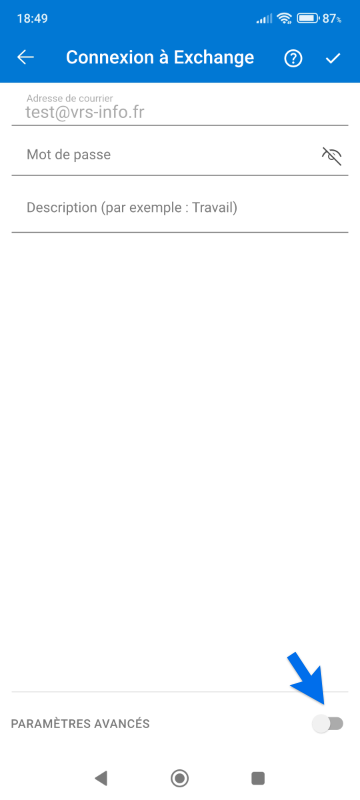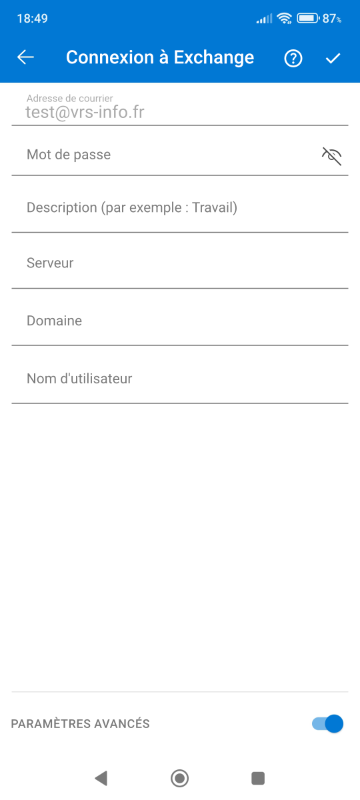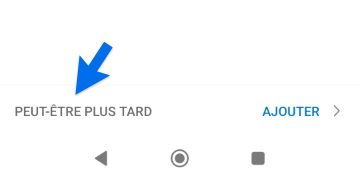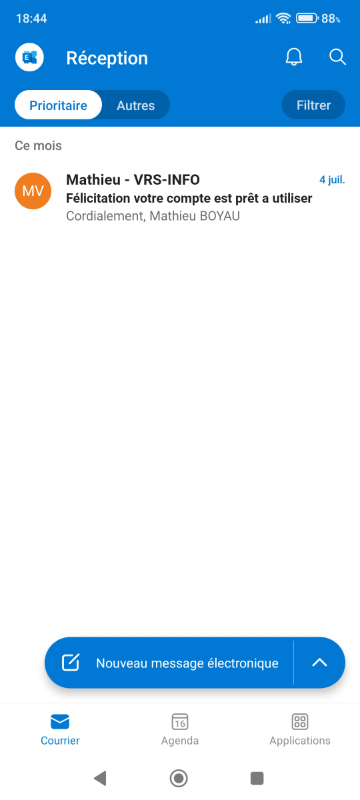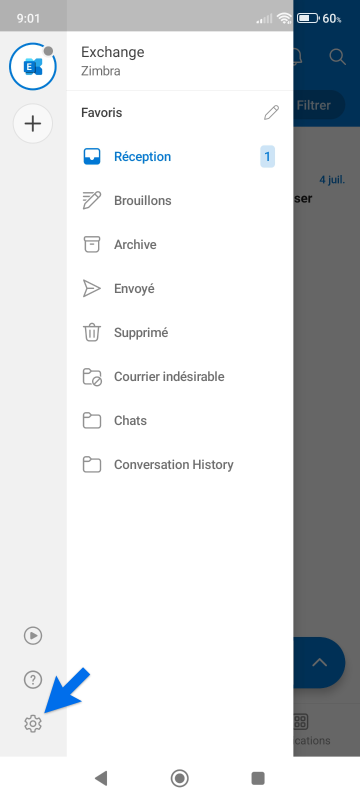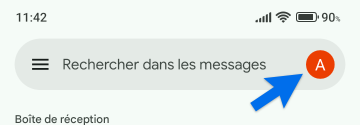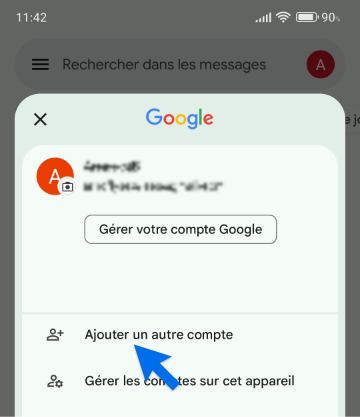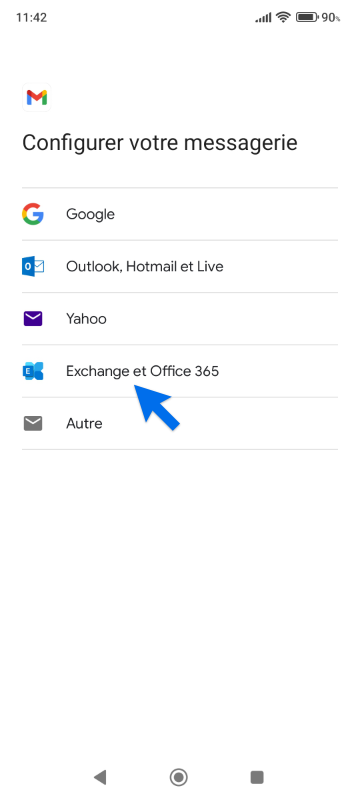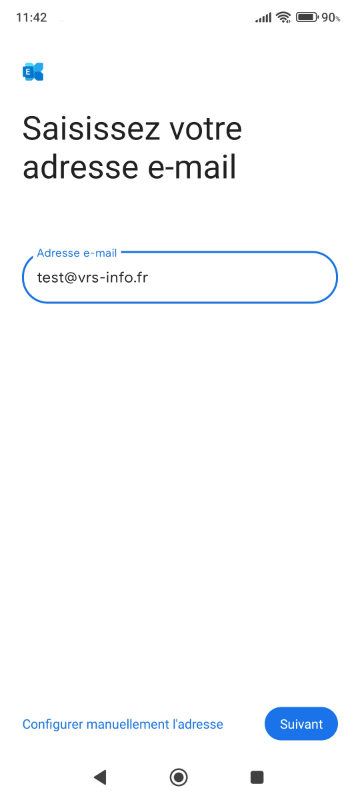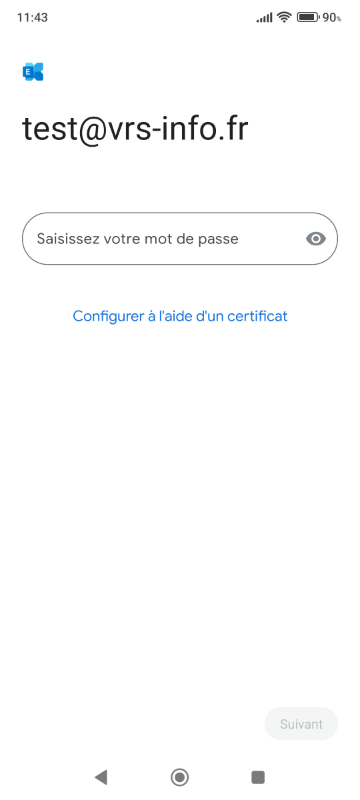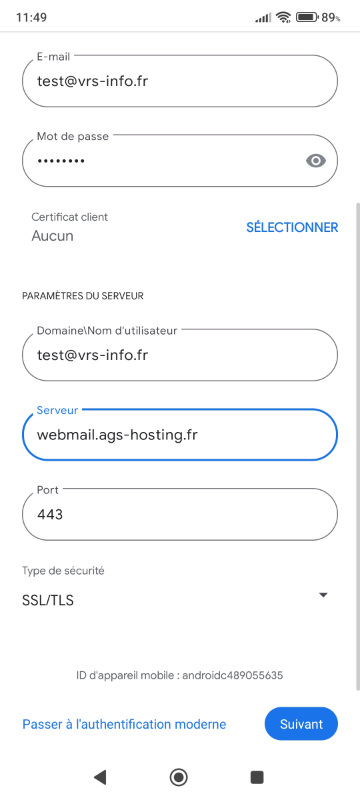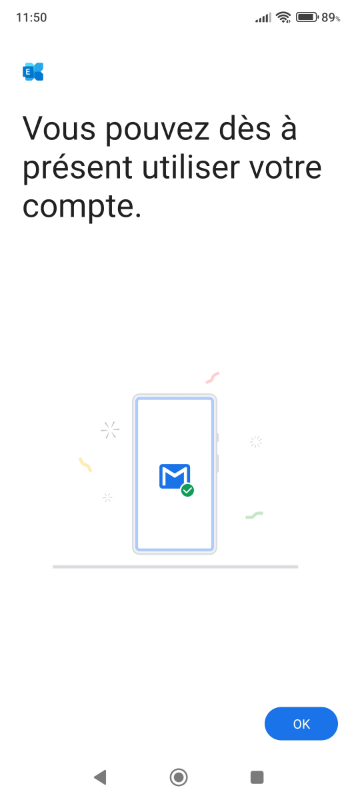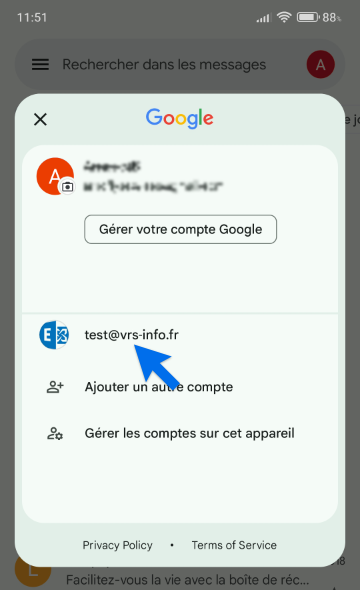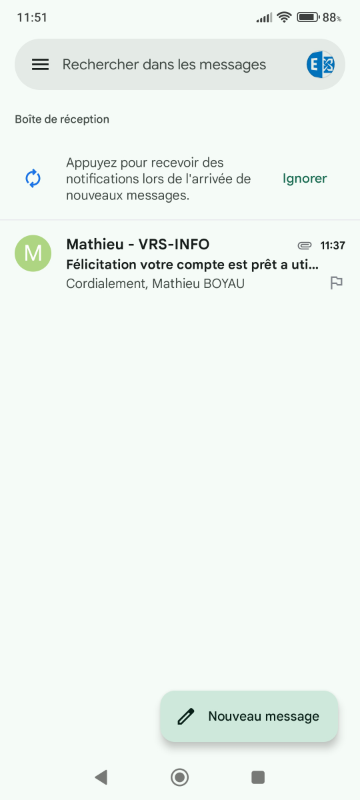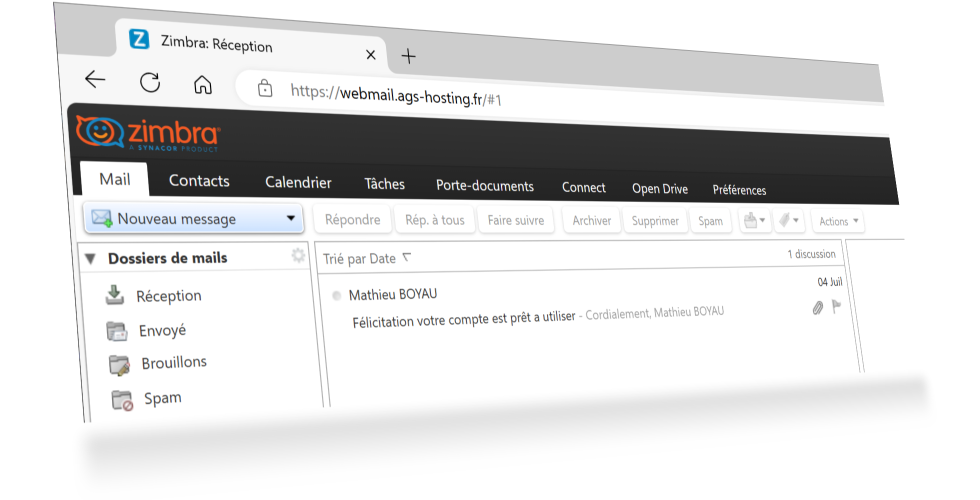Zimbra Connecteur pour Microsoft Outlook est un complément qui s'ajoute au logiciel de messagerie Microsoft Outlook pour le rendre fonctionnel avec le serveur de messagerie Zimbra. Vous devez l'installer avant de pouvoir ajouter votre compte Zimbra (votre adresse email) dans Outlook. Suivez les instructions détaillées ci-dessous et vous pourrez envoyer votre premier message dans quelques minutes.
Télécharger Zimbra Connecteur pour Microsoft Outlook
Allez sur le site officiel de Zimbra pour télécharger Zimbra Connecteur pour Microsoft Outlook .
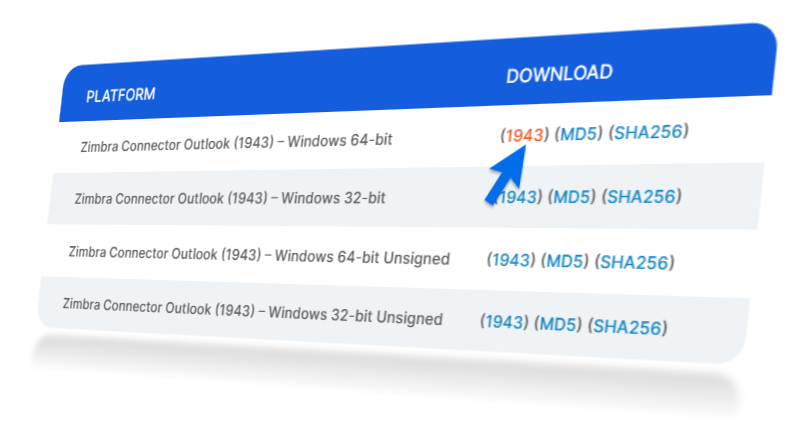
Quel fichier télécharger ?
Téléchargez prioritairement la version 64-bit du connecteur en cliquant sur le numéro de version de la première ligne, comme sur l'exemple ci-dessus.
Si lors de l'installation, un message vous indique que vous utilisez une version 32-bit de Windows, alors téléchargez la version 32 bits de la deuxième ligne.
Installer le connecteur Zimbra pour Microsoft Outlook
Le connecteur que vous venez de télécharger s'installe en quelques clics en suivant la procédure ci-dessous.
-
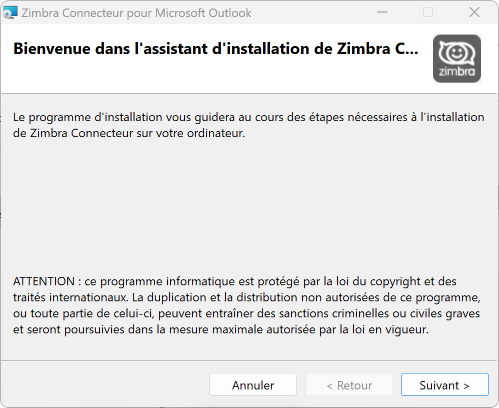
Cliquez sur le bouton "Suivant"
-
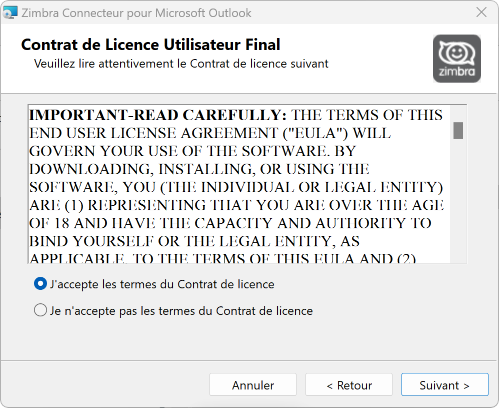
Cliquez sur "J'accepte les termes du Contrat de licence", puis sur le bouton "Suivant".
-
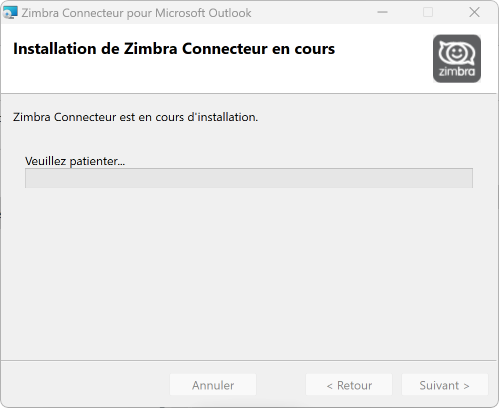
Le programme s'installe sur votre ordinateur...
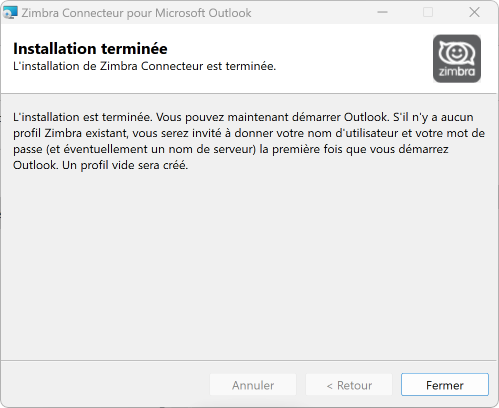
Une fois l'installation terminée, cliquez sur le bouton "Fermer".
Lancez Microsoft Outlook pour passer à la procédure suivante. Une fenêtre vous invitant à finaliser le paramétrage du compte Zimbra va s'ouvrir.
Finalisez le paramétrage votre compte Zimbra
Le connecteur Zimbra étant installé, ouvrez Microsoft Outlook pour finaliser le paramétrage sur votre ordinateur.
-
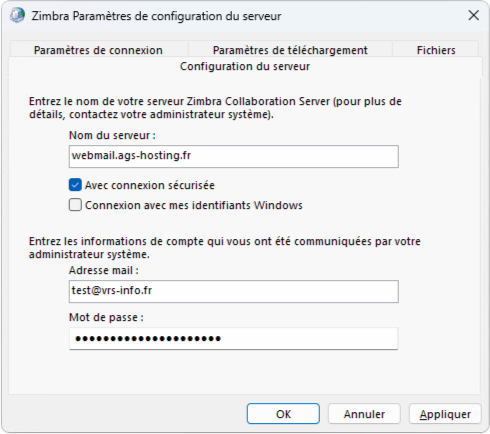
Dans le premier champ "Nom du serveur" vous devez indiquer
webmail.ags-hosting.fr(si vous êtes un client de VRS-INFO).
Dans les autres champs de la fenêtre, indiquez respectivement votre adresse email, le mot de passe qui vous a été communiqué et enfin cliquez sur le bouton "OK".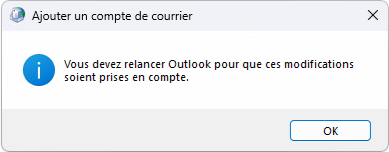
Cliquez sur le bouton "OK" pour fermer la boîte de dialogue et relancez Outlook comme demandé.
-
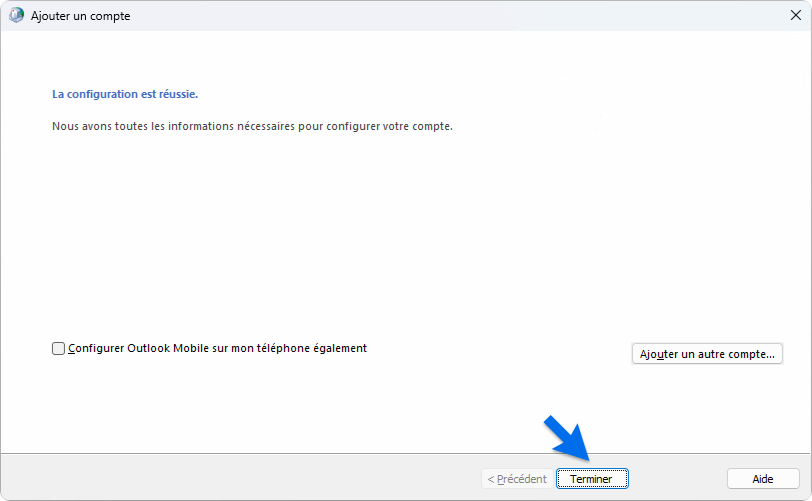
Vous pouvez maintenant cliquer sur le bouton "Terminé".
Bravo ! Vous venez d'ajouter votre compte Zimbra dans Microsoft Outlook.

 Zimbra est une suite logicielle de messagerie collaborative open source.
Elle permet la gestion et le partage entre utilisateurs, de vos emails, de vos calendriers et de vos tâches.
Zimbra est consultable directement en ligne et est synchronisable sur de nombreux clients de messagerie et applications mobiles.
Zimbra est une suite logicielle de messagerie collaborative open source.
Elle permet la gestion et le partage entre utilisateurs, de vos emails, de vos calendriers et de vos tâches.
Zimbra est consultable directement en ligne et est synchronisable sur de nombreux clients de messagerie et applications mobiles.